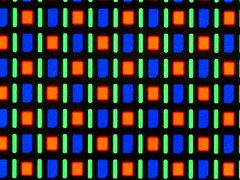Persiapan :
1. Flashdisk minimal 4 Gb untuk Windows 7 dan 2 Gb untuk Windows XP.
2. Sumber Windows 7 / XP (bisa dari Kaset atau File ISO).
3. Software (Wintoflash) untuk Mentransfer data OS Windows 7 ke Flashdisk.
Langkah-langkah Mentransfer Windows installer ke Flashdisk
1. Download Software Wintoflash (Disini saya menggunakan versi Terbaru 0.7.0054, Januari 2013), Pilih Latest Version (Perhatikan Versinya), karena versi sebelumnya berbeda. Jika masuk ke website wintoflash, cari All Version Di bawahnya, kemudian download versi terbaru paling kiri atas (warna hijau - biasanya) tautannya adalah - http://wintoflash.com/download/en/
2. Sumber Windows 7 / XP (bisa dari Kaset atau File ISO).
3. Software (Wintoflash) untuk Mentransfer data OS Windows 7 ke Flashdisk.
Langkah-langkah Mentransfer Windows installer ke Flashdisk
1. Download Software Wintoflash (Disini saya menggunakan versi Terbaru 0.7.0054, Januari 2013), Pilih Latest Version (Perhatikan Versinya), karena versi sebelumnya berbeda. Jika masuk ke website wintoflash, cari All Version Di bawahnya, kemudian download versi terbaru paling kiri atas (warna hijau - biasanya) tautannya adalah - http://wintoflash.com/download/en/
atau bisa download di tautan berikut sebagai alternatif
http://www.4shared.com/zip/JWLVENsb/wintf_070054_beta.html
2. Setelah selesai Download, Kemudian klik kanan Extract menggunakan Winrar dan Jalankan Wintoflash.
3. Saat Pertama kali dijalankan, Ada konfirmasi Persetujuan, (I Accept) kemudian Next- Next sampai Muncul Tampilan Windows Setup Transfer Wizard.
4. Windows Setup Transfer Wizard, Pilih Tab Advanced Mode, Kemudian untuk Windows 7 Pilih Transfer Windows Vista/2008/7/8 setup to USB drive, Kemudian klik Create. (Untuk Windows XP Pilih Transfer Windows XP/2003 setup to USB drive).
Cara Install Windows 7 Dari Flash Disk Menggunakan Wintoflash
5. Pilih drive Sumber Windows (Biasanya kepingan CD/DVD Windows) dan drive flashdisk yang akan ditransfer.
Posisi DVD Windows 7 bisa di drive mana saja, biasanya (E:), kebetulan punya saya di drive H
Disini Posisi Flash Disk bisa di drive mana saja, kebetulan punya saya di drive I
6. Klik Run, Dan tunggulah beberapa menit sampai proses transfer selesai, biasanya sekitar 5-15 menit, tergantung kecepatan komputernya. Jika telah selesai di exit saja, dan Flash Disk sudah terinstall Windows dan dapat digunakan.
7. Colok Flash Disk Ke Laptop/Netbook/Komputer sebelum dinyalakan.
8. Nyalakan Laptop/Netbook/Komputer, kemudian masuk ke Setup Menu Bios dengan menekan F2 (Pada beberapa Laptop lain, mungkin dengan menekan Esc, Del, F1 kadang F10).
Catatan: Tampilan Menu Bermacam-macam tergantung Bios Laptop/Netbook/Komputer.
9. Pilih setting Boot Pertama ke Flash Disk (USB), dengan merubah boot priority hardisk, kemudian Pilih Tab Exit dan Save (Yes) atau menekan F10 dan Pilih Yes, maka Laptop/Netbook/Komputer akan segera Restart. Kebetulan punya saya memakai USB Merk SanDisk Cruzer.
10. Pada Langkah ini Instalasi Windows otomatis akan berjalan seperti biasa sebagaimana instalasi menggunakan DVD installer.
11. Jika Instalasi Windows (Expanding Windows files) telah selesai, Kemudian akan Restart, dan pada saat itu Cabutlah Flash Disk untuk menghindari pengulangan Setup Windows 7, Kemudian Windows akan berjalan dengan sendirinya untuk Instalasi Lanjutan (Finalizing Installation).
Wajib Cabut Flash Disk setelah ini (Restart Otomatis - Cabut Flash Disk manual)
Catatan: Kecuali Untuk Windows XP saya belum mencobanya, mungkin flashdisk jangan dicabut dulu, dan setting booting pada langkah 9, dikembalikan lagi kesemula, jadi Hard Disk yang Pertama Boot.
12. Setelah Restart, Windows akan melanjutkan instalasinya (Finalizing Installation) secara otomatis.
13. Setelah Restart yang kedua kalinya, maka Anda akan menemukan bahwa Proses Instalasi Windows 7 Dengan Flash Disk telah Sukses.
Selamat, Mudah-mudahan Cara Install Windows 7 Dari Flash Disk Menggunakan Wintoflash ini dapat berjalan lancar.
Untuk lebih jelasnya bisa dilihat divideo di bawah ini:
Jangan lupa tinggalkan pesan berupa saran dan kritik yang bermanfaat untuk blog ini. Untuk teman-teman yang hendak mencopy artikel ini untuk dipasang
pada blog atau web-nya, dengan sangat diharapkan untuk mencantumkan Link
keblog ini
sebagai sumber artikel sekaligus sebagai backlink untuk blog ini.
Terima kasih untuk pengertian dan kerjasamanya, mari berkembang bersama.