Mempartisi
harddisk merupakan hal yang lebih baik dilakukan pada sebuah computer.
Dengan adanya beberapa partisi harddisk, maka kita akan bisa mengatur
letak atau lokasi drive untuk system, dan drive untuk penyimpanan data.
Dengan demikian jika suata saat windows mengalami crash, atau rusak, dan
perlu untuk diinstall ulang, maka data yang disimpan akan tetap
terjamin keamanannya. Selain hal tersebut, dengan mempartisi harddisk
kita akan lebih mudah dan lebih cepat untuk melakukan defragmentasi,
daripada harddisk yang tanpa partisi akan lebih mamakan waktu yang cukup
lama. Partisi ini bisa juga bermanfaat untuk mencegah atau
meminimalisasi adanya bad sector pada harddisk. Oleh karenanya saya
tetap menyarankan agar harddisk yang hanya terdapat 1 partisi, lebih
baik di partisi menjadi beberapa partisi. Bagi yang menggunakan windows 7, jika ingin mempartisi harddisk
menjadi beberapa partisi tanpa menggunakan software, bisa diikuti
langkah-langkah berikut ini :
Pada jendela “computer management”, pilih [storage] kemudian pilih [disk management].
Pada
jendela sebelah kanan terlihat jumlah partisi yang telah ada. Kemuian
klik kanan pada harddisk yang mau dipartisi. ( Kalau baru terdapat 1
partisi misal C: klik kanan pada partisi C: kalau sudah ada beberapa
partisi “seperti gambar dibawah” dan mau di partisi lagi maka klik kanan
pada drive yang mau di partisi lagi ) kemudian pilih [Shrink Volume].
Muncul “querying shrink space” dan tunggu sebentar.
Muncul
jendela shrink. Disini diminta untuk menentukan volume partisi
yang mau dibuat. Isikan saja berapa volume sesuai dengan yang shobat
rencanakan. Setelah itu klik [Shrink].
Maka
akan muncullah partisi baru yang masih belum terformat atau free space (
lihat partisi dengan gambar hijau ). Sampai disini partisi baru masih
belum bisa digunakan.
Untuk memformat partisi agar bisa digunakan, klik kanan pada “free space” tadi kemudian pilih [new simple volume].
Muncul [New simple volume wizard] > klik [next].
Muncul jendela [specify volume size] > klik [next] lagi
Muncul jendela [assign drive letter or path] > klik [next] lagi.
Muncul
jendela [format partition]. Pada file system pilih saja NTFS, kemudian
pada volume label > isikan “nama label drive partisi anda”, kemudian
klik [next].
muncul
jendela [completing the new simple volume wizard]. Sebelum klik finish
lihat dulu informasi yang tertera. Kalau belum sesuai dengan keinginan
shobat, klik [back], kalau sudah sesuai silahkan klik [finish]
Maka partisi harddisk telah selesai dan siap untuk dipergunakan.
Untuk mengecek partisi yang baru, cobalah buka windows explorer. Bila proses partisi hardisk tanpa software yang anda lakukan telah benar maka akan muncul partisi baru sesuai dengan label yang telah shobat buat tadi.
Jangan lupa tinggalkan pesan berupa saran dan kritik yang bermanfaat untuk blog ini. Untuk teman-teman yang hendak mencopy artikel ini untuk dipasang
pada blog atau web-nya, dengan sangat diharapkan untuk mencantumkan Link
keblog ini
sebagai sumber artikel sekaligus sebagai backlink untuk blog ini.
Terima kasih untuk pengertian dan kerjasamanya, mari berkembang bersama.





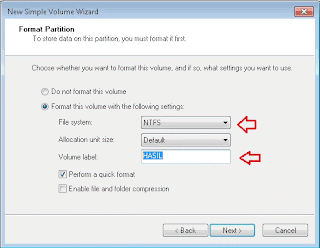

Tidak ada komentar:
Posting Komentar