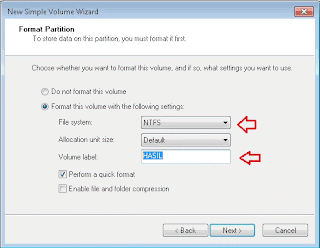Routing adalah suatu protocol yang digunakan untuk mendapatkan rute dari satu jaringan ke jaringan yang lain. Routing biasanya dilakukan oleh perangkat keras jaringan yang namanya Router. Konsep dasar routing terdiri atas routing langsung dan routing tidak langsung. Kali ini saya akan membagi tutorial bagaimana mengkonfigurasi Router dengan konsep routing static menggunakan cisco packet tracer .
Blog ini dibuat untuk siapapun yang membutuhkan Ilmu pengetahuan tambahan, terutama yang berkaitan dengan teknologi komputer dan Informasi tersedia kumpulan e-book, kumpulan tutorial, kumpulan artikel, kumpulan paper, kumpulan sejarah, kumpulan Listing program dan lain-lain yang mungkin dicari.
Tampilkan postingan dengan label Personal Computer (PC). Tampilkan semua postingan
Tampilkan postingan dengan label Personal Computer (PC). Tampilkan semua postingan
Rabu, 07 November 2018
PENGINSTALAN LINUX DEBIAN DI VMWARE WORKSTATION
Untuk belajar jaringan terkadang kita berfikir pendek bahwa itu sangatlah sukar dikarenakan butuh biaya yang besar, karena kita harus memiliki lebih dari 1 pc/ laptop yang digunakan untuk uji coba, namun ternya ada cara lain yang bisa digunakan untuk menghemat biaya tersebut, cara tersebut adalah dengan menggunakan aplikasi virtual sebagai pengganti real os yang harus terpasang pada sebuah laptop atau pc real,berikut cara penginstalan virtual Os Debian yang sudah saya coba sendiri menggunakan aplikasi VMWare. Untuk mempersingkat waktu mari kita langsung saja.
Senin, 29 Oktober 2018
CARA MERUBAH FORMAT HARDISK DARI GPT KE MBR
Assalamualaikum Wr Wb ....
Salam Sejahtera bagi kita semua ....
Kali ini saya akan membagi tutorial mengenai cara merubah format hardisk dari GPT ke MBR, bagi yang biasa menginstal hal ini harus kita ketahui, karena jika kita hendak merubah System operasi dari Windos 10 ke Windosw & maka format hardisk ini terlebih dahulu kita rubah, karena jika tidak maka partisi hardisk tidak akan dikenali oleh sytem operasi Windows 7 saat pengistalan dilakukan.Untuk mempersingkat waktu mari langsung saja kita lihat prosesnya.
Alat dan Bahan:
1. Hardisk yang berformat GPT
Proses pengerjaan:
1. Download dan Instal Aplikasi Easus Partiion Manager
2. Jalankan Aplikasi Easus Partition Manager dengan cara klik 2X hingga muncul tampilan berikut:
3. Pilih Hardisk yang memiliki Format GPT dan hendak dirubah ke format MBR
4. Klik Kanan pada Hardisk yang memiliki Format GPT
5. Klik Tombol "Apply"
6. Saat muncul kotak dialog "Apply Changes" Klik tombol "OK"
7. Proses Convert akan dilanjutkan oleh aplikasi dengan tampilan seperti dibawah ini:
8.Proses Conver selesai saat muncul kotak dialog seperti gambar berikut:
Klik tombol "OK" untuk melanjutkan9. Hasil akhir, format hardisk yang sebelumnya GPT sudah berubah menjadi MBR, setelah tahap ini kita bisa melanjutkan proses instal ke Windosw 7 seperti biasanya
10. untuk lebih jelasnya bisa dilihat pada video dibawah ini:
Jangan lupa tinggalkan pesan berupa saran dan kritik yang bermanfaat untuk blog ini. Untuk teman-teman yang hendak mencopy artikel ini untuk dipasang
pada blog atau web-nya, dengan sangat diharapkan untuk mencantumkan Link
keblog ini
sebagai sumber artikel sekaligus sebagai backlink untuk blog ini.
Terima kasih untuk pengertian dan kerjasamanya, mari berkembang bersama.
Minggu, 28 Oktober 2018
CARA MEMBUAT FLASHDISK UNTUK INSTALL WINDOWS 10
Kali ini saya akan membagikan tutorial bagaimana cara membuat flashdisk untuk install Windows 10 atau biasa kita sebut booting via flashdisk. untuk aplikasi yang digunakan adalah aplikasi Rufuse dan file iso Windows 10. Kelebihan dari menginstall menggunakan flashdisk adalah rentan waktu yang digunakan pada saat proses menginstal lebih pendek dibanding dengan menginstall menggunakan kaset/ Disc. Untuk mempersingkat waktu kita langsung saja ke TKP.
Persiapkan bahannya yaitu :
1. PC/laptop/ Netbook untuk memproses
2. Aplikasi Rufuse sebagai aplikasi pemindah data dari Iso ke flashdisk
3. File Iso Windows 10.
Proses Kerjanya yaitu:
1. Format terlebih dahulu flashdisk yang akan disi Windows 10
2. Buka/ jalankan Aplikasi Rufuse
3. Pilih Drive Flashdisk pada bagian device
4. Partition scheme and target system type dipilih MBR Partition scheme for bios or UEFI, opsi ini dipilih agar flashdisk yang kita gunakan bisa jalan di mode legacy taupun UEFI.
5. Ubah Opsi FreeDos ke Iso Image.
6. Klik Icon Disk Drive disampingnya untuk memilih file iso Windows 10 yang sudah disiapkan sebelumnya.

7. Jika status sudah ready, silahkan lanjutkan dengan mengklik tombol start, maka copy data ke flashdisk akan dilanjutkan.
8. Tunggu hingga proses copy data hingga selesai
9. Flashdisk siap untuk digunakan.
10. Selesai
Selasa, 25 September 2012
CARA MEMBUAT FILE IMAGE PADA Active@ Boot Disk
1. Siapkan CD Boot Active@ Boot Disk atau flashdisk yang berisi file Active@ Boot Disk terlebih dahulu
2. Masukkan CD Boot Active@ Boot Disk ke CD ROM komputer sobat dan atur BIOS sehingga Device yang pertama membaca adalah CD ROM atau colokkan Usb pada port Usb dan setting bios untuk kondisi booting awal melalu flashdisk
3. Jika Active@ Boot Disk sudah berjalan, selanjutnya perhatikan langkah-langkah berikut ini untuk membuat Image Backup. Klik ikon Active@ Boot Disk yang ada di kiri paling bawah seperti tombol Start pada Windows. Pilih Programs lalu pilih Active@ Disk Image.
4. Jika jendela Active@ Disk Image sudah terbuka, maka sobat akan diperhadapkan dengan beberapa ikon menu. Sobat fokus saja dengan Disk to Image untuk membuat Backup komputer. Klik dua kali (double klik) untuk menjalakan proses Backup tersebut.
Rabu, 19 September 2012
CARA MEMBAGI PARTISI HARDISK LAPTOP DAN PC
Mempartisi
harddisk merupakan hal yang lebih baik dilakukan pada sebuah computer.
Dengan adanya beberapa partisi harddisk, maka kita akan bisa mengatur
letak atau lokasi drive untuk system, dan drive untuk penyimpanan data.
Dengan demikian jika suata saat windows mengalami crash, atau rusak, dan
perlu untuk diinstall ulang, maka data yang disimpan akan tetap
terjamin keamanannya. Selain hal tersebut, dengan mempartisi harddisk
kita akan lebih mudah dan lebih cepat untuk melakukan defragmentasi,
daripada harddisk yang tanpa partisi akan lebih mamakan waktu yang cukup
lama. Partisi ini bisa juga bermanfaat untuk mencegah atau
meminimalisasi adanya bad sector pada harddisk. Oleh karenanya saya
tetap menyarankan agar harddisk yang hanya terdapat 1 partisi, lebih
baik di partisi menjadi beberapa partisi. Bagi yang menggunakan windows 7, jika ingin mempartisi harddisk
menjadi beberapa partisi tanpa menggunakan software, bisa diikuti
langkah-langkah berikut ini :
Pada jendela “computer management”, pilih [storage] kemudian pilih [disk management].
Pada
jendela sebelah kanan terlihat jumlah partisi yang telah ada. Kemuian
klik kanan pada harddisk yang mau dipartisi. ( Kalau baru terdapat 1
partisi misal C: klik kanan pada partisi C: kalau sudah ada beberapa
partisi “seperti gambar dibawah” dan mau di partisi lagi maka klik kanan
pada drive yang mau di partisi lagi ) kemudian pilih [Shrink Volume].
Muncul “querying shrink space” dan tunggu sebentar.
Muncul
jendela shrink. Disini diminta untuk menentukan volume partisi
yang mau dibuat. Isikan saja berapa volume sesuai dengan yang shobat
rencanakan. Setelah itu klik [Shrink].
Maka
akan muncullah partisi baru yang masih belum terformat atau free space (
lihat partisi dengan gambar hijau ). Sampai disini partisi baru masih
belum bisa digunakan.
Untuk memformat partisi agar bisa digunakan, klik kanan pada “free space” tadi kemudian pilih [new simple volume].
Muncul [New simple volume wizard] > klik [next].
Muncul jendela [specify volume size] > klik [next] lagi
Muncul jendela [assign drive letter or path] > klik [next] lagi.
Muncul
jendela [format partition]. Pada file system pilih saja NTFS, kemudian
pada volume label > isikan “nama label drive partisi anda”, kemudian
klik [next].
muncul
jendela [completing the new simple volume wizard]. Sebelum klik finish
lihat dulu informasi yang tertera. Kalau belum sesuai dengan keinginan
shobat, klik [back], kalau sudah sesuai silahkan klik [finish]
Maka partisi harddisk telah selesai dan siap untuk dipergunakan.
Untuk mengecek partisi yang baru, cobalah buka windows explorer. Bila proses partisi hardisk tanpa software yang anda lakukan telah benar maka akan muncul partisi baru sesuai dengan label yang telah shobat buat tadi.
Jangan lupa tinggalkan pesan berupa saran dan kritik yang bermanfaat untuk blog ini. Untuk teman-teman yang hendak mencopy artikel ini untuk dipasang
pada blog atau web-nya, dengan sangat diharapkan untuk mencantumkan Link
keblog ini
sebagai sumber artikel sekaligus sebagai backlink untuk blog ini.
Terima kasih untuk pengertian dan kerjasamanya, mari berkembang bersama.
Langganan:
Postingan (Atom)